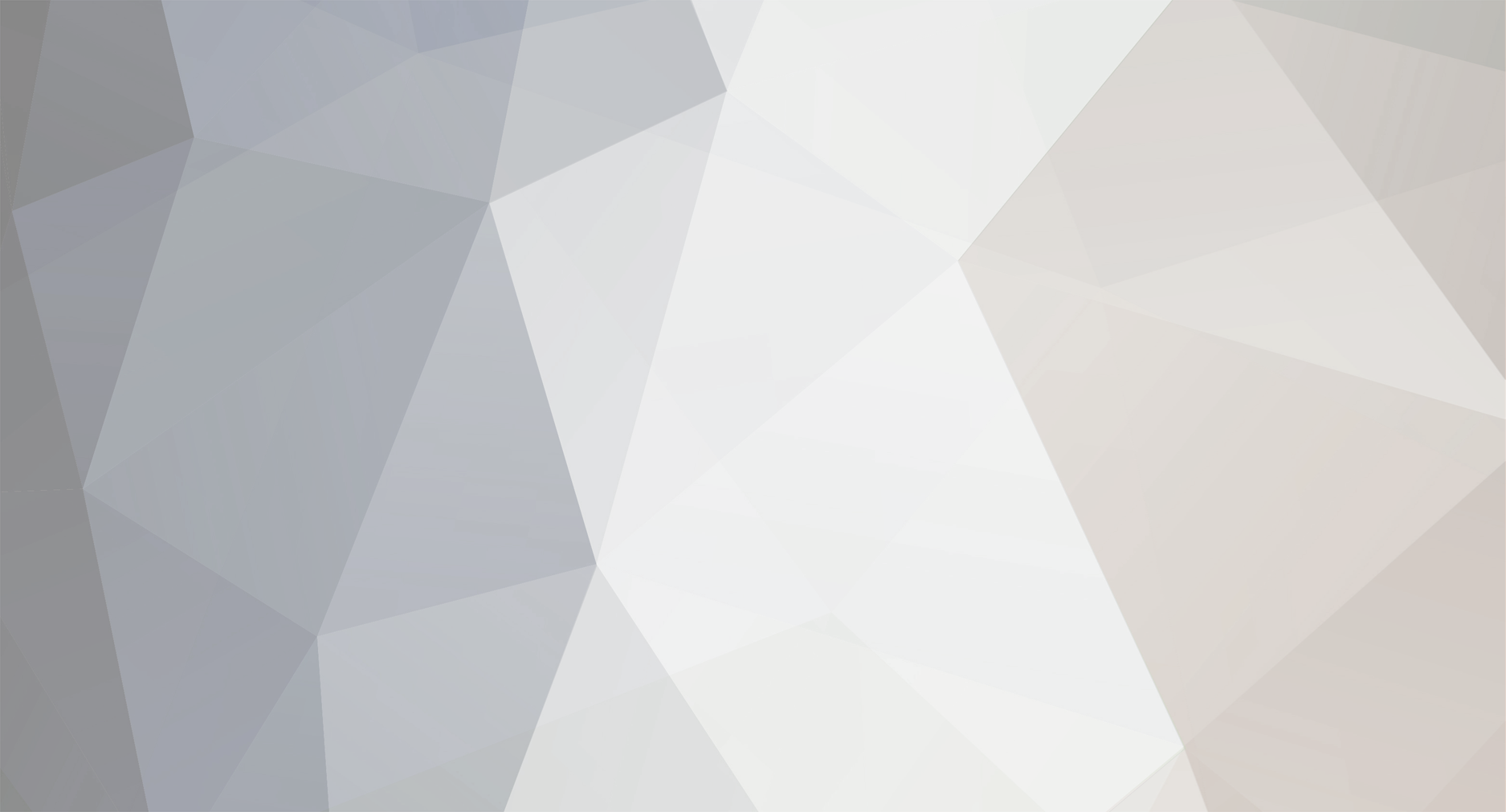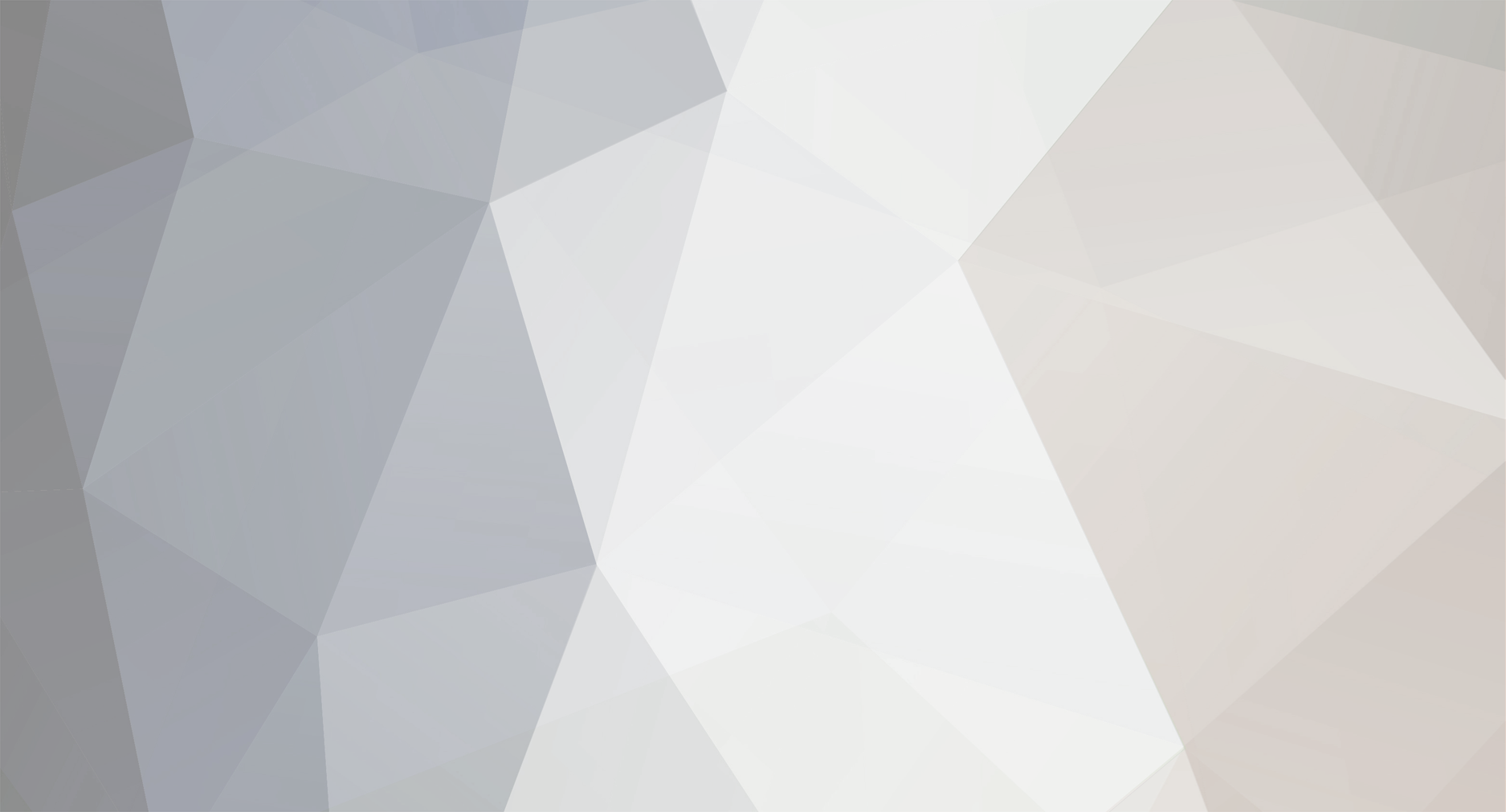Сохраняем текст в Word в формате JPEG (на Windows и Mac)
Если вы часто работаете с файлами в текстовом формате (например, с расширением «.doc» в текстовом процессоре «Microsoft Word»), для вас рано или поздно может наступить время, когда вам понадобится поделиться документом Word как изображением, а не его исходной текстовой вариацией.
Можно, конечно, использовать для этого разнообразные расширения для Word’а, но зная нюансы работы с файлами и полезные приложения, вы выполните задачу легко и быстро, если вдруг вас попросили перекинуть файл в формате JPEG или JPG.
Преобразование одной страницы документа Word в JPEG
Snip & Sketch
Если у вас есть документ Word, состоящий только из одной страницы, или если вы хотите захватить только одну конкретную страницу более длинного документа, вы можете использовать программное обеспечение для создания снимков экрана, такое как Snip & Sketch для Windows или приложение Mac Screenshot.
Первое, что вам нужно сделать, это уменьшить масштаб документа Word, чтобы вся страница (которую вы желаете переформатировать) была в поле зрения на экране. Вы можете сделать это, переместив ползунок масштабирования в строке состояния в сторону символа «минус».
Смотрите также
Как сохранить документ Word в формате JPEG и PDF в JPEG: инструкция
При этом точной рекомендации по процентному соотношению нет — просто убедитесь, что виден весь документ.
Когда страница будет полностью видна, введите «Snip & Sketch» в строке поиска Windows. Откройте инструмент Snip & Sketch Tool и затем выберите «Создать» или нажмите Cmd + Shift + 4 на Mac, чтобы открыть приложение «Снимок экрана».
На вашем экране появится перекрестие. Щелкните и перетащите перекрестие, чтобы захватить всю страницу документа Word.
Затем, если вы используете Snip & Sketch в Windows, выберите значок дискеты, чтобы сохранить изображение. Пользователи Mac выберут «Файл» > «Экспорт».
Дайте вашему изображению имя и выберите «JPEG» из списка типов файлов. Наконец, нажмите «Сохранить».
Вставить текст в формате JPEG для Word в Windows
Как мы упоминали ранее, вы не можете преобразовать файл документа напрямую в JPEG. Однако вы можете выделить текст в документе Word, сохранить его как фотографию PNG и преобразовать в JPEG.
Для этого для начала откройте документ, который вы хотите сохранить в формате JPEG в программе Word.
Затем выделите и скопируйте любой текст, который хотите сохранить как изображение. Вы можете скопировать выделенный текст в Windows, нажав Ctrl + c на клавиатуре или щелкнув текст правой кнопкой мыши и выбрав «Копировать».
Оттуда откройте новый документ, выбрав «Файл» > «Создать» > «Пустой документ».
Щелкните правой кнопкой мыши по пустому документу и выберите параметр «Вставить изображение». Кнопка представлена значком буфера обмена с изображением перед ним.
Хотя вставленный текст будет выглядеть идентично тому, каким вы его скопировали, если вы щелкнете по тексту, изображение будет окружено рамкой, позволяющей настроить его размер, поворот и обтекание текстом.
Затем щелкните изображение правой кнопкой мыши и выберите во всплывающем меню «Сохранить как изображение».
Смотрите также
Как установить по умолчанию любой шрифт в Microsoft Word
Появится диалоговое окно «Сохранить как изображение». В нем выберите место, где вы хотите сохранить изображение, введите имя файла, выберите «Формат обмена файлами JPEG» из раскрывающегося меню «Сохранить как тип», а затем нажмите кнопку «Сохранить».
Таким образом, вы успешно сохранили документ Microsoft Word в формате JPEG.
Вставить текст как JPEG в Word на Mac
Шаги по сохранению документа Word в формате JPEG на Mac практически не отличаются от тех, которые уже были упомянуты в предыдущем разделе, с тем лишь различием, что функции в Word на Mac называются немного иначе, чем на Windows.
Итак, повторите шаги из предыдущего раздела по части копирования текста, который вы хотите преобразовать (конвертировать) в JPEG, и открытию нового пустого документа. Оттуда щелкните правой кнопкой мыши пустое место и выберите «Специальная вставка» («Paste Special»).
Смотрите также
Как в Word включить супертемный режим
Выберите вариант «PDF» в разделе «Как» («As») и нажмите кнопку «ОК».
Текст, который вы скопировали из первого документа Word, теперь будет вставлен как нередактируемый объект. Когда вы щелкнете по нему, вокруг блока появится рамка.
Теперь щелкните правой кнопкой мыши блок PDF и выберите параметр «Сохранить как изображение» («Save as Picture»).
Наконец, в появившемся меню «Сохранить» переименуйте изображение в любое желаемое, выберите место, где его сохранить, измените тип «Сохранить как» на «JPEG», а затем нажмите кнопку «Сохранить» («Save»).
Источник материала: How to Save a Word Document as a JPEG
Обложка: 1000logos.net / filetype.io / getwallpapers.com / reddit.com